Traçage de bitmap
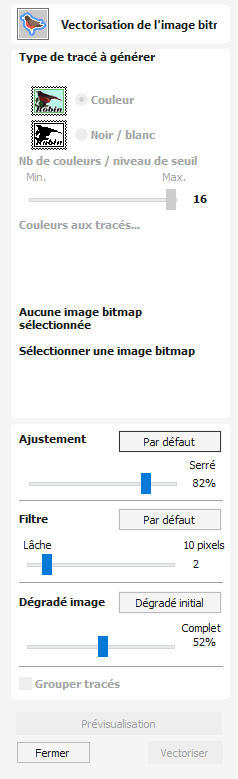
Cet outil trace ou adapte automatiquement les vecteurs aux fichiers d'images afin de les usiner. Utilisez l'outil Importer Bitmap et sélectionnez l'image dans la vue 2D, puis ouvrez Ajuster les vecteurs au Bitmap.
Après l'importation d'une image, l'option de traçage permet de créer automatiquement des limites de vecteurs autour de régions colorées ou en noir et blanc dans l'image.
Regardez cette vidéo pour voir cela en action :
 Traçage d'une zone sélectionnée du Bitmap
Traçage d'une zone sélectionnée du Bitmap
Vous pouvez définir une zone dans le bitmap, de sorte que seule cette partie du bitmap soit tracée. Pour ce faire, il suffit de sélectionner le bitmap (si ce n'est pas déjà fait), puis de cliquer et de faire glisser la souris sur la zone souhaitée pour définir une région rectangulaire sur le bitmap. Celle-ci sera mise en évidence par un rectangle noir pointillé.
En cliquant à nouveau sur le bitmap, vous supprimerez une zone sélectionnée si une zone a été spécifiée, auquel cas l'ensemble du bitmap sera doté de vecteurs.
 Tracer des images en noir et blanc
Tracer des images en noir et blanc
Lorsque vous travaillez avec des images en noir et blanc, le curseur peut être utilisé pour modifier le seuil et fusionner les niveaux de gris entre tout blanc (min) et tout noir (max).
Lorsque l'image affichée dans la vue 2D semble correcte, cliquer sur le bouton crée automatiquement des limites vectorielles autour de la couleur de trace sélectionnée ou de l'échelle de gris.
 Traçage des images en couleur
Traçage des images en couleur

Les images couleur sont automatiquement réduites à 16 couleurs et le curseur permet de définir le nombre de couleurs visibles selon les besoins. Les couleurs sont fusionnées avec la correspondance la plus proche.
Les couleurs peuvent être temporairement liées entre elles en cochant les cases à côté de chacune des couleurs affichées. Cela change la couleur affichée dans la vue 2D en la couleur de trace sélectionnée. Ceci est très utile pour fusionner des couleurs similaires afin de permettre de tracer des régions complètes.
Si une nouvelle couleur de trace est sélectionnée, les couleurs liées sont affichées en utilisant cette couleur dans la vue 2D.
Le bouton Réinitialiser dissocie toutes les ✓ couleurs cochées et l'image affichée dans la vue 2D revient à l'image originale à 16 couleurs.
2D
Vous pouvez sélectionner les couleurs directement à partir de l'image dans la vue 2D.
 Traçage d'une zone sélectionnée du Bitmap
Traçage d'une zone sélectionnée du Bitmap
Vous pouvez définir une zone dans le bitmap, de sorte que seule cette partie du bitmap soit tracée. Pour ce faire, il suffit de sélectionner le bitmap (si ce n'est pas déjà fait), puis de cliquer et de faire glisser la souris sur la zone souhaitée pour définir une région rectangulaire sur le bitmap. Celle-ci sera mise en évidence par un rectangle noir pointillé.
En cliquant à nouveau sur le bitmap, vous supprimerez une zone sélectionnée si une zone a été spécifiée, auquel cas l'ensemble du bitmap sera doté de vecteurs.
 Options d'aménagement
Options d'aménagement
Les options disponibles sur ce formulaire permettent de contrôler dans quelle mesure les vecteurs correspondent/suivent les limites de couleur sélectionnées et celles-ci peuvent être modifiées pour obtenir de meilleurs résultats.
 Ajustement d'angle
Ajustement d'angle
Le contrôle Corner Fit détermine la précision avec laquelle les vecteurs sont ajustés aux bords des coins d’une image.


 Filtre de bruit
Filtre de bruit
Le curseur du filtre de bruit contrôle la taille minimale des pixels qui sont tracés / vectorisés, empêchant la création de petits vecteurs ou de bruit indésirables.